< Last Page | Index | Next Page >
Popup menu

Position:
These setting can be uses to quickly return to a known default position
should the user become lost or confused after manipulating the map.
Position Default
If you select the Position Default the map is viewed from above looking
straight down on it. The map is referenced to the top left corner of the
view area. This is the typical view we normally associate with flat maps.
North is toward the top of the map.
Position Rotated
If you select Position Rotated the map is viewed from a 45% perspective.
The map is drawn with its northern axis pointing towards the top right
corner of the view area.
Style:
Styles are used to set various characteristics, which determine how
the map is to be displayed on the screen.
Map DLG
The DLG style turns off the background map allowing only DLG information
such as roads lakes or rivers to be displayed. The behavior is different
if you are using one of the wire frame modes. The background map is not
turned off instead DLG information and shading is enabled.
Map Line
The Line style allows the map to be viewed as a series of equally spaced
lines or columns. Because line maps contains only a tenth of the number
of points they can be generated much faster. This allows for quicker updates
after manipulation of the maps. The behavior for the wire frame mode is
different in that the map is viewed as a wire mesh. The DLG setting will
determines if the mesh is drawn using colors from the map or using the
default blue color.
Draw Modes:
The program contains several drawing utilities that enable the user
to add additional information to a map. These tools can be used to mark
a favorite campsite or highlight the best route to some location. The tools
will use the color displayed it the color
bucket just above the status bar.
Draw Rec
This utility allows the user to draw an open rectangle on the map.
To use this utility just select “draw rec” from the popup menu. Position
the mouse cursor at the desired position on the map. Press and hold down
the right mouse button to anchor the rectangles top left corner. Moving
the mouse cursor down and to the right to change its size. Once you have
the correct position and size simply release the mouse button to make it
permanent.
Draw line
This utility allows the user to draw a line on the map. To use this
utility just select “Draw Line” from the popup menu. Position the mouse
cursor at the desired position on the map. Press and hold down the right
mouse button to anchor one end of the line. Moving the mouse cursor to
a new position on the map release the mouse button to anchor the other
end of the line.
Draw Free Hand
This utility allows the user to draw on the map free hand. To use this
utility just select “Draw Free Hand” from the popup menu. Position the
mouse cursor at the desired position on the map. Press and hold down the
right mouse button. A color trail will be draw behind the cursor
as the mouse is moved around the map. Release the mouse button when finished.
Fill Modes:
The fill modes are used to fill or replace defined area on the map
with a particular color. The tools will use the color displayed it the
color bucket just above the status bar.
Fill Bounded
This utility well fill an area that has been outline with a particlar
it color. Use one of the draw tools to outline a particular region on the
map. Select “Fill Bounded” from the popup menu. Then position the mouse
cursor inside that region and click the right mouse button. The area will
be filled with the color in the color
bucket.
Note: The color of the out lined region must be the same as used by the fill operation.
Fill Replace
This utility well fill an area of a particlar color with a new color.
Select “Fill Replace” from the popup menu. Then position the mouse
cursor inside that area defined by a particlar color and click the right
mouse button. The areas color will be replaced with the color in the color
bucket.
Selection Tools:
The selection tools are used retrieve specific information about a
particlar location on the map such as colors or global positioning information.
Pick Color From Map
This utility is used to retrieve the color at a point on the map. Position
the mouse cursor on a point on the map with the desired color then click
the right mouse button. The selected color will be displayed in the color
bucket.

Find Position on Map
This utility is used to retrieve the global positioning and elevation
at a selected point on the map. Position the mouse cursor at a desired
point on the map and click the right mouse button. The position and elevation
will be displayed in a message box as shown.
Map Modes
The Map Modes provides a set of simple tools for orienting the map.
In
combination with other tools you can create and display a wide range of
map views. The map is viewed as a wire mesh if “Map Line” is checked or
a solid if not.
Map Default
If you select “Map Default” the map is viewed from above looking straight
down on it. The map is referenced to the top left corner of the view area.
This is the typical view we normally associate with flat maps. The DLG
style is disabled if it was previously selected and the map is returns
to the full map view. North is toward the top of the map.
Map Rotate
The rotate utility allows you to rotate the displayed map simply by
moving the mouse. Select “Rotate Map” from the popup menu. Then press
and hold the right mouse button down. A rotation tool will be displayed
at this location on the map. The tool will rotate about the x-axis if you
move the mouse right or left and about the y-axis if you move it up or
down. The displayed map is updated after you release the mouse button.
Wire Frame Mode
The Wire Frame Modes provides an interactive 3D model of the map. You
can manipulate this model on the fly. This mode allows you to move about
or rotate the map in real time viewing the landscape as it might look at
it from a helicopter.
Rotate Wire Frame
The rotate utility allows you to rotate the displayed map region around
its center point in the x and y axis simply by moving the mouse. Select
“Rotate Wire Frame” from the popup menu. Then press and hold the right
mouse button down. The map will rotate about the x-axis if you move the
mouse right or left and about the y-axis if you move it up or down. The
displayed map is updated in real-time (as you moving the mouse).
Move Wire Frame
The move utility allows you to scan across the map by moving the mouse.
Select “Move Wire Frame” from the popup menu. Then press and hold
the right mouse button down. The map will scan West or East if you move
the mouse right or left and north or south if you move it up or down. The
displayed map is updated in real-time (as you moving the mouse).
Custom
The custom settings are used to alter the maps default setting. Select
“Custom” from the popup menu to access the dialog box for custom settings.
The dialog box is divided up as shown.
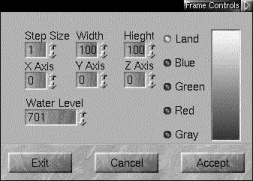 The
first group of spinners (Step Size, Width and Height) are used only in
the wire frame mode and have no effect in any other mode.
The
first group of spinners (Step Size, Width and Height) are used only in
the wire frame mode and have no effect in any other mode.
Step Size is the number of unit points of each polygon use to make up the frame. The range is 1 to 100.
Width is the total size of the frame in units points east to west.
Height is the total size of the frame in units points north to south.
The next group of spinners can be used to fine-tune the rotation settings. The spinners are used to adjust the angle of rotation in degrees about each of the three axes of rotation (X axis, Y axis and Z axis). The range is 0 to 360.
The last spinner is used to set the elevation level of the map below which only blue colors are use to represent water. The range can be set from the minimum to maximum elevation of the map. As you change the elevation the blue colors used for water will replace the corresponding map colors in the color bar to the right.
You can also specify the color range to use to draw the map. The selection are Land which uses a special earth tone pallet to draw the map, Blue which also is use for water, green, red and gray. To select a different range of colors simply click on the corresponding radio button.
After making a change press the accept button to up date the map. You can always restore a setting to the last one prior to pressing the accept button by pressing cancel. After you have made all your changes close the dialog box by pressing exit.
Tool Box
To access the Tool Box right click on the tool icon in the Tool bar. The Tool Box is divided into various Buttons as shown.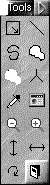 Draw
Rec Button
Draw
Rec Button
This utility allows the user to draw an open rectangle on the map.
This function is identical to the “Draw Rec”item
in the popup menu.
Draw Line Button
This utility allows the user to draw a line on the map. This function
is identical to the “Draw Line” item in the popup
menu.
Draw Free Hand Button
This utility allows the user to draw on the map free hand. This function
is identical to the “Draw Free Hand” item
in the popup menu.
Fill Bounded Button
This utility well fill an area that has been outline with a particlar
it color. This function is identical to the “Fill
Bounded ” item in the popup menu.
Fill Replace Button
This utility well fill an area of a particlar color with a new color.
This function is identical to the “Fill Replace”
item in the popup menu.
Map Rotate Button
The rotate utility allows you to rotate the displayed map simply by
moving the mouse. This function is identical to the “Map
Rotate” item in the popup menu.
Pick Color Button
This utility is used to retrieve the color at a point on the map. This
function is identical to the “Pick Color
From Map” item in the popup menu.
Color Selection Button
this utility is used to load the color selection widget. The color
selection widget is used for interactive selection of colors. This function
is identical to selecting the Color
Icon from the tool bar.
Increase Magnification Button
This button allows you to increase the maginifcation of the map displayed
in the Map View Window .
Decrease Magnification Button
This button allows you to decrease the maginifcation of the map displayed
in the Map View Window .
Flip Map Vertically Button
This button allows you to flip the image of the maps displayed in the
Map
View Window vertically.
Flip Map Horizontally Button
This button allows you to flip the image of the maps displayed in the
Map
View Window horizontally.
Rotate Map 90% Button
This button allows you to flip the image of the map displayed in the
Map
View Window 90% to the right.
Exit Tool Box Button
This button closes the tool box